Assalamu‘alaikum wr. wb.
Hello guys, Selamat datang di Teknoblog dari Inzaghi's Blog! Selain Blogger dan Google Sites, jika kita ingin membuat Blog dan Website bisa menggunakan WordPress. Namun, kebanyakan WordPress tersedia di Layanan Hosting yang berbayar seperti Hostinger, Niagahoster, dll. Selain itu, kita juga bisa mengunduh (Download) WordPress dengan mengintegrasikan di XAMPP. Kali ini kita akan memberikan Tutorial Cara membuat Website Gratis di WordPress Tanpa Hosting di Wordpress.com dan Menginstal WordPress dengan XAMPP di Wordpress.org.
MEMBUAT WEBSITE GRATIS DI WORDPRESS.COM
Sumber Artikel Tutorial : Qwords.com (Blog) dan Badoystudio.com
WordPress.com adalah versi gratis yang diberikan WordPress kepada Anda. Bila Anda pernah menggunakan platform Blogger.com, maka blog WordPress.com ini tidak jauh berbeda dengan WordPress.
Meski gratis, Anda tidak perlu memiliki domain dan hosting lebih dulu, karena WordPress akan memberikan subdomain (.wordpress.com) dan penyimpanan gratis sebesar 3 GB. Karena gratis, tentu fiturnya tidak selengkap dan sebaik yang Anda kira, tetapi sudah cukup untuk mengakomodir kebutuhan website tingkat pemula, misalnya memposting artikel.
Hebatnya dari WordPress.com adalah Anda sudah bisa memiliki sebuah website sederhana yang mampu diakses secara online.
Namun, Anda harus patuh dan taat dengan segala tata tertib dan peraturan WordPress, serta bersedia menerima kenyataan bahwa WordPress versi Gratis ini Tidak bisa memasang Plugin dan beberapa Tema tambahan.
Selain itu, penyimpanan yang hanya 3 GB membuat Anda harus bisa mengatur alokasi penggunaan penyimpanan dalam mengunggah berbagai jenis file.
Inilah Tutorial Cara membuat Website/Blog Gratis Tanpa Hosting di WordPress.com.
1. Buka WordPress.com
Pertama, kita buka Situs Wordpress.com dan klik "Start/Mulai".
2. Membuat Akun
Kemudian, kita akan membuat Akun baru di WordPress. Masukkan Alamat, Nama, dan Password Anda sendiri. Kalian juga bisa langsung masuk ke Akun Google Anda.
3. Memilih Domain
Jika sudah, maka kamu akan diminta untuk memilih Domain WordPress sesuai dengan keinginanmu. Karena kita pilih yang Gratis, maka kita pilih yang ada Subdomain "wordpress.com".
Jika kalian dialihkan ke Laman Harga (Pricing), maka skip saja dan pilihlah "Free" untuk yang Gratisan.
4. Langkah Selanjutnya
Jika ada Pertanyaan seperti pada Gambar di atas, lewati saja dengan mengeklik "Skip to Dashboard" pada Pojok Kanan Atas.
5. Tampilan Dashboard
Sebelum diluncurkan, akan ditampilkan Pratinjau (Preview) terlebih dahulu. Setelah itu, klik Tombol "Launch your Site" di bawah.
Setelah itu, Website Anda telah jadi di WordPress.
CARA DOWNLOAD WORDPRESS.ORG DENGAN XAMPP
Sumber Artikel Tutorial : Rumahweb.com dan Badoystudio.com
WordPress.org ini adalah versi yang lebih lengkap dari WordPress.com. Versi ini memungkinkan Anda untuk mengelola website dengan leluasa, tanpa ada batasan.
Selain itu, dari segi layanan, forum, tema, dan ketersediaan plugin, WordPress.org ini sangat bisa memenuhi kebutuhan website mulai dari website pribadi, hingga situs berskala besar sekalipun.
Untuk domain, Anda bisa beli domain murah dari penyedia mana pun. Nantinya alamat website Anda tidak lagi menggunakan Subdomain .wordpress.com.
Penyimpanan yang dimiliki WordPress.org ini bisa disesuaikan dengan kebutuhan Anda saat membeli hosting website.
Kebebasan yang Anda dapatkan ketika membangun website dengan WordPress.org adalah bisa memasang plugin dan tema apa saja.
Inilah Tutorial Cara membuat Website/Blog Gratis menggunakan Localhost XAMPP di WordPress.org.
1. Download dan Install XAMPP
Pertama kita harus menginstal software aplikasi yang akan berfungsi menjadi web server seperti XAMPP, WAMPP, ataupun LAMPP. Saya sendiri biasanya menggunakan XAMPP. Cara install XAMPP pada OS windows yaitu :
- Download Software XAMPP dari situs https://www.apachefriends.org/index.html
- Buka file exe yang sudah terdownload pada laptop atau komputer yang kita gunakan
- Klik next ketika jendela awal penginstallan sudah terbuka
- Centang semua komponen : Apache, MySql, File Zilla, dan PhpMyadmin
- Klik next, dan tentukan lokasi penyimpanan XAMPP
- Pada jendela Ready to Install klik next dan tunggu sampai proses install selesai
Untuk melihat Tutorial Cara Instalasi XAMPP, silakan lihat di sini (Inzaghi's Blog Legacy).
2. Buat Database di XAMPP
Setelah kita install XAMPP maka selanjutnya kita harus membuat database untuk Website WordPress di PhpMyAdmin. Caranya yaitu :
- Jalankan XAMPP
- Kemudian klik start pada Apache dan MySQL
- Buka browser yang ada dikomputer kita. Contoh browser yaitu Google Chrome, Mozilla, Safari, dan lainnya
- Ketikan localhost/phpMyAdmin pada URL browser
- Klik menu database, lalu isikan nama database dan klik Tombol "Create".
- Maka database sudah berhasil dibuat dan akan ditampilkan di samping Kiri.
Untuk melihat Tutorial Cara membuat Database di XAMPP, silakan lihat di sini (Inzaghi's Blog Legacy).
3. Buka dan Install WordPress.org
Pertama, Buka dan Install WordPress di WordPress.org, kemudian klik Tombol "Get WordPress".
Kemudian, klik "Download WordPress" Versi Terbaru pada Tombol berwarna Biru Gelap.
4. Konfigurasi File/Folder WordPress
Jika kita buka "localhost/wordpress" terjadi Error seperti pada Gambar di bawah ini, maka belum dikonfigurasi.
Maka, bukalah Folder "C:\xampp\apache\conf". Kemudian, klik pada File httpd.conf. Dan periksalah apakah ada "Listen 8080" atau tidak.
Kemudian, klik pada "http://localhost:8080/wordpress/wp-admin/setup-config.php". Jika belum bisa, maka gantilah dari kata "wordpress" menjadi nama Website kalian. Misalnya, saya namai menjadi "inzaghisites", maka Alamatnya menjadi :http://localhost:8080/inzaghisites
Dan File Konfigurasi-nya menjadi :
http://localhost:8080/inzaghisites/wp-admin/setup-config.php
Kemudian, pergi lagi ke Folder "C:/xampp/apache/conf/extra". Kemudian, klik pada File httpd-vhosts.conf.
Kemudian, tambahlah Kode Program seperti pada Gambar di atas :
<VirtualHost *:8080>
DocumentRoot "C:/xampp/htdocs/inzaghisites"
ServerName inzaghisites
ErrorLog "logs/dummy-host2.example.com-error.log"
CustomLog "logs/dummy-host2.example.com-access.log" common
</VirtualHost>
<Directory "C:/xampp/htdocs/inzaghisites">
Options Indexes FollowSymLinks MultiViews
AllowOverride all
Order Deny,Allow
Allow from all
Require all granted
</Directory>Jika sudah, Simpanlah dengan cara Save dan kemudian Restart XAMPP Control Panel dengan cara Jalankan sebagai Administrator.
5. Memindahkan File WordPress
Jika Cara pada Nomor 4 tidak berhasil, maka letakkanlah Folder WordPress pada Folder Server PHP. Misalnya punya saya sudah menamai Folder Server PHP yang bernama htdocs, jadi Folder wordpress dimasukkan ke dalam Folder tersebut.
Kemudian, ketiklah :
http://localhost:8080/wordpress/wp-admin/setup-config.php
Untuk mengakses ke Setup Configuration di WordPress yang telah kita Install tadi.
Jika sudah, maka akan seperti ini tampilannya.
Inilah Penjelasannya :
Welcome to WordPress. Before getting started, you will need to know the following items.
- Database name
- Database username
- Database password
- Database host
Table prefix (if you want to run more than one WordPress in a single database)
This information is being used to create a wp-config.php file. If for any reason this automatic file creation does not work, do not worry. All this does is fill in the database information to a configuration file. You may also simply open wp-config-sample.php in a text editor, fill in your information, and save it as wp-config.php. Need more help? Read the support article on wp-config.php.
In all likelihood, these items were supplied to you by your web host. If you do not have this information, then you will need to contact them before you can continue. If you are ready…
Setelah itu, klik Tombol "Let's Go!". Dan kamu akan diminta untuk mengisi Database pada Website WordPress Anda.
Untuk Username, kita isi saja dengan "root", dan Database Host diisi dengan "localhost". Jika sudah, klik "Submit". Tapi, sebelum Submit, pastikan Anda sudah membuat Database MySQL di phpMyAdmin.
Jika sudah, maka akan seperti ini tampilannya dan Anda telah berhasil membuat Database di WordPress.
Kemudian, Anda akan diminta untuk membuat Data Website dengan mengisi Nama Website, Username, Password, dan Email. Jika sudah, klik Tombol "Install WordPress".
Jika sudah, maka Anda telah berhasil menginstal WordPress.
Maka selanjutnya, Anda akan diminta untuk melakukan Login.
Setelah itu, Anda telah berhasil dan masuk ke Tampilan Dashboard WordPress di Desktop.
MEMBUAT WEBSITE WORDPRESS DI LAYANAN HOSTING GRATIS
Kali ini saya akan menggunakan salah satu Layanan Hosting Gratis yang bernama 000webhost.
Pertama, bukalah Panel 000webhost kamu di Panel.000webhost.com, dan pilih "Kelola/Manage" pada Website Anda yang telah dibuat sebelumnya.
Setelah itu, pilihlah "WordPress" pada Panel 000Webhost.
Setelah itu, masukkan Username dan Password Anda dan juga Bahasa yang ingin Anda masukkan. Setelah itu klik "Install" dan tunggulah sampai selesai.
Jika sudah, klik pada Nama Website Anda di sebelah Kiri Atas. Dan inilah Tampilan Website WordPress Sederhana menggunakan 000webhost :
VIDEO
Untuk melihat Tutorial lainnya dan lebih jelasnya tentang Cara membuat Website di WordPress, silakan lihat Video-video YouTube di bawah ini.
Dari Inzaghi's Media (Membuat Website di WordPress.com) :
Itulah Tutorial Cara membuat Website Gratis di WordPress dengan Mudah. Mohon maaf apabila ada kesalahan sedikitpun, dan Semoga Bermanfaat!
Terima Kasih 😄😊👌👍 :)
Wassalamu‘alaikum wr. wb.






.jpg)


.jpg)
.jpg)



.jpg)



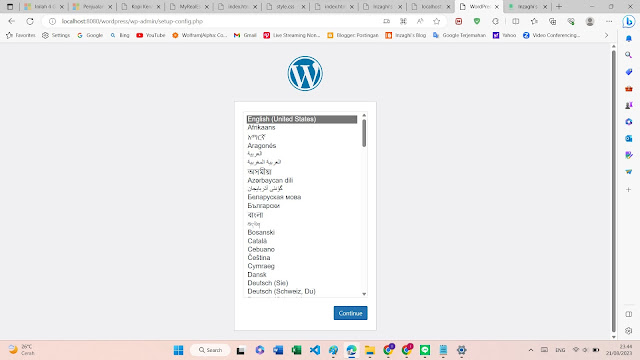




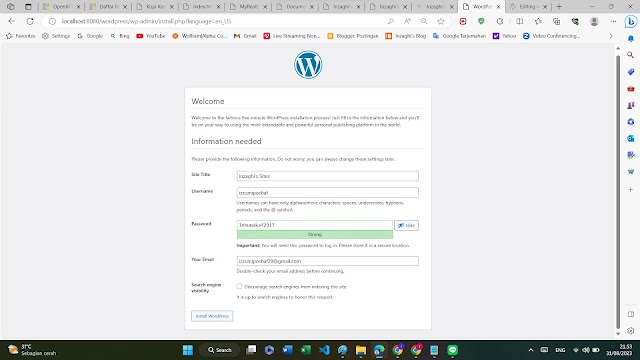


.jpg)




