Assalamu‘alaikum wr. wb.
Hello guys, Kembali lagi bersama Teknoblog oleh Inzaghi's Blog! Jika kita ingin mengembangkan dan membuat Aplikasi Mobile di Android, pastinya kita membutuhkan yang namanya IDE yang bernama Android Studio. Kali ini, kita akan memberikan Tutorial Cara Install Android Studio.
Sumber Artikel : Dicoding.com (Blog) dan Niagahoster.co.id (Blog)
PENGERTIAN
Android Studio adalah IDE atau software yang berfungsi untuk membuat dan membangun sebuah aplikasi Android. Android studio dikembangkan oleh Google. Lebih tepatnya disusun oleh JetBrains IntelliJ IDEA, dan dikhususkan untuk mengembangkan software berplatform Android.
Bahasa pemrograman populer yang bisa digunakan untuk development Android adalah Java. Selain Java ada beberapa bahasa pemrograman lain yang bisa digunakan seperti C/C++, Go, dan pada bulan Mei 2017 Google resmi didukung bahasa pemrograman yang powerfull yaitu Kotlin.
Banyak startup yang mengembangkan aplikasi Android menggunakan jenis IDE yang satu ini. Mengapa? Karena software tersebut menyugguhkan beberapa fitur yang memudahkan para developer untuk mengembangkan sebuah aplikasi Android.
Mengapa Harus Menggunakan Android Studio?
Adapun alasan dari kami tentang mengapa seorang developer Android harus menggunakan Android Studio di antaranya sebagai berikut.
- Dengan mempelajari Android Studio dapat membantu kamu untuk mempercepat proses pembuatan aplikasi yang kamu inginkan.
- Android Studio cukup mudah dipahami dan digunakan.
- Dalam satu tools saja kamu bisa mendapatkan berbagai manfaat mulai dari pembuatan aplikasi hingga testing aplikasi.
- Bahkan, dengan belajar Android Studio kamu bisa menghemat waktu kerja untuk dapat lebih produktif.
- Bahkan ketika hendak ngoding di Android Studio kamu akan diberikan referensi ketika sedang mengetik sintaksis program.
Syarat untuk Install Android Studio
Untuk membuat aplikasi Android, kamu memerlukan sebuah IDE khusus. Kedengarannya keren, bukan? Salah satu IDE atau software yang paling populer dan mudah digunakan adalah Android Studio. Pada tutorial kali ini kita akan membahas cara install Android Studio beserta SDK (Android Software Development Kit) di Windows.
Anda membutuhkan perangkat komputer dengan spesifikasi sebagai berikut :
- RAM minimal 3GB. Direkomendasikan 8GB RAM.
- Minimal 2 GB penyimpanan yang tersedia. Direkomendasikan 4 GB (500 MB untuk IDE dan 1,5 GB untuk Android SDK dan sistem emulator)
- Resolusi layar minimum 1280 x 800.
TUTORIAL
Berikut ini adalah langkah pertama cara Install Android Studio :
A. Setup (Download) Android Studio
1. Download Android Studio
Pertama, bukalah Website Resmi Android Developers di sini untuk mengunduh (Download) Android Studio.
Kemudian, Centanglah pada bagian Syarat dan Ketentuan untuk men-Download Android Studio. Setelah itu, tunggulah untuk Proses Instalasi Android Studio, dan sedikit membutuhkan Waktu agak lama karena memiliki Bobot sampai 1 GB.
2. Setup Installation Android Studio
Setelah selesai Download file Android Studio, buka File tersebut dan ikuti instruksi Instalasi di bawah ini. Pada bagian Setup, klik "Next".
Kemudian, pilihlah Komponen tambahan untuk Instalasi Android Studio. AVD (Android Virtual Device) ini fungsinya adalah untuk mengonfigurasi perangkat yang dijalankan dengan Emulator Android. Jika sudah klik "Next" untuk melanjutkan instalasi.
Jika sudah, maka pilihlah Lokasi Instalasi Android Studio yang ingin Anda pilih. Setelah itu, pilihlah "Next".
Selanjutnya, Tentukan Nama Aplikasi Android Studio yang ingin kamu pilih. Akan tetapi, demi kemudahan saat mencari aplikasi ini, sebaiknya gunakan nama Android Studio saja. Klik "Install" untuk melanjutkan proses.
Kemudian, tunggulah beberapa saat untuk melakukan Proses Instalasi Android Studio. Jika sudah selesai, klik "Next".
Terakhir, klik Tombol "Finish" untuk selesai dari Proses Instalasi Android Studio.
Jika muncul seperti ini, maka langsung klik "Ok" saja dengan memilih "Do not Import Settings".
B. Install SDK Android Studio
Sebelumnya, Anda telah berhasil menginstall Android Studio. Buka aplikasi tersebut dan ikuti instruksi instalasi SDK di bawah ini.
Jika muncul seperti ini di awal, maka pilih saja pada Tombol "Don't Send".
Pertama akan muncul halaman seperti pada Gambar di bawah ini. Klik "Next" untuk melanjutkan ke Proses Instalasi Android SDK.
Kemudian, Anda akan diminta untuk memilih Tipe Instalasi. Anda akan diberikan dua pilihan, yaitu :
- Standard : Untuk pilihan Standar, Anda akan mendapatkan default pengaturan dan instalasi tambahan dari Android Studio.
- Custom : Untuk pilihan Custom, Anda bisa memilih pengaturan dan komponen tambahan yang Anda perlukan saja.
Pada Tutorial ini, kita akan memilih Standar saja. Klik "Next" untuk melanjutkan Instalasi.
Selanjutnya, kalian akan diminta untuk memilih Tema Terang (Light) dan Gelap (Darcula). Kami akan lebih memilih Gelap saja, dan klik "Next" untuk melanjutkan Instalasi.
Setelah memilih mode tema, layar berikutnya akan meminta Anda untuk menginstal beberapa komponen. Komponen tersebut bisa disesuaikan dengan kebutuhan. Misal jika ingin menambahkan Emulator maka wajib centang komponen seperti pada gambar di bawah ini.
Jika ada Peringatan seperti pada Keterangan di atas berikut ini :
Android SDK location should not contain whitespace, as this can cause problems with the NDK tools.
Maka, inilah Letak Folder yang disarankan, dan buatlah Folder Android pada :
C:\Android\sdk
Dan, pilihlah pada Tombol Folder (Browse) dan arahkanlah Folder Android\sdk di Drive C yang telah kalian buat, setelah itu pilih "Ok". Jika sudah, maka klik "Next".
Lalu, Anda akan diberikan Informasi mengenai Komponen Tambahan SDK beserta ukuran File-nya. Untuk melanjutkan proses Download, klik "Next".
Terakhir, Centanglah pada pilihan "Accept" untuk semua Persetujuan Lisensi. Setelah itu, klik Tombol "Finish" untuk melakukan Proses Download Komponen-komponen Android Studio SDK.
Tunggulah sampai Proses Download Komponen selesai, jika sudah klik "Finish".
Catatan :
Namun, jika ditemukan Error saat selesai Instalasi Android Studio SDK seperti Gambar di bawah, maka klik di sini (Github.com) untuk menginstal Intel HAXM.
Jika sudah selesai, maka bukalah Android Studio IDE untuk memulai ngoding Aplikasi Android.
VIDEO
Untuk melihat Tutorial lainnya dan lebih jelasnya tentang Cara Install Android Studio (di Windows), silakan lihat Video-video YouTube di bawah ini.
Jika ingin menggunakan Flutter di Android Studio, silakan lihat di sini (Miniblog - Inzaghi's Blog).
Itulah Tutorial Install Android Studio IDE. Mohon maaf apabila ada Kesalahan sedikitpun. Dan nantikan Persiapan untuk Pemrograman Dart (Flutter) di Android Studio!
Terima Kasih 😄😘👌👍 :)
Wassalamu‘alaikum wr. wb.



.jpg)


.jpg)
.jpg)
.jpg)

.jpg)


.jpg)

.jpg)
.jpg)
.jpg)
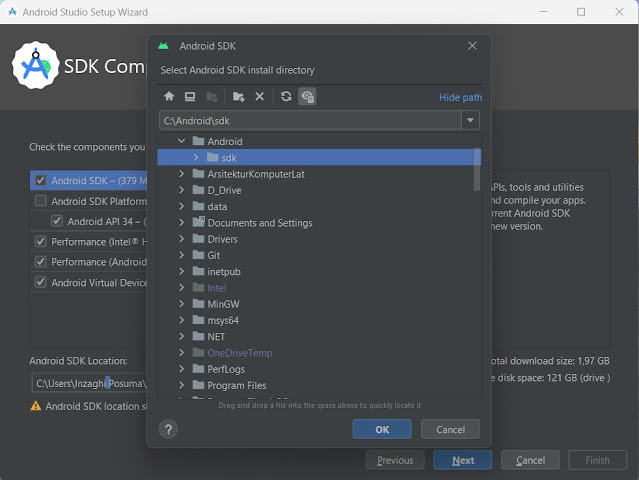.jpg)
.jpg)
.jpg)
.jpg)
.jpg)
