Assalamu‘alaikum wr. wb.
Hello gais! Banyak yang tidak tahu cara menginstall Python dan Jupyter Notebook di Windows. Jika kamu belum tahu caranya, kami juga akan membahas cara menginstall Jupyter Notebook, Alat Manipulasi Data yang populer di Python.
Jupyter Notebook adalah singkatan dari 3 bahasa pemrograman yaitu Ju (Julia), Py (Python), dan R. Ia merupakan tools yang populer digunakan untuk melakukan pengolahan data bagi seorang data scientist yang memungkinkan untuk mengintegrasikan antara kode dengan output di dalam satu dokumen secara interaktif yang berisi Live Code, Persamaan, Visualisasi Data dan Teks Naratif yang kaya. Kemudahan aspek penulisan dan berbagi teks maupun code dalam aplikasi ini juga membuatnya cocok digunakan untuk berkolaborasi.
INSTALASI JUPYTER NOTEBOOK
Sumber Artikel : Exsight.id (Blog) dan Dataquest.io (Blog)
Pertama-tama, pastikan Komputer/Laptop (PC) Anda telah terinstal Bahasa Pemrograman Python. Jika belum menginstall Python, silakan klik di sini (Website Resmi Python di Python.org).
Jika Instalasi Python sudah selesai, maka buka Command Prompt untuk Pengguna Windows. Tapi kalau Anda menggunakan macOS atau Linux, maka buka Terminal. Jalankan sebagai Administrator, dan juga klik "Yes" pada User Account Control (UAC).
Kemudian, Install terlebih dahulu Library Pip pada Python yang ada di Command Prompt (CMD) dengan cara mengetik :
pip install virtualenvKemudian, lakukan Instalasi Jupyter Notebook dengan mengetik perintah berikut ini :
pip install jupyterCARA MENGGUNAKAN JUPYTER NOTEBOOK DENGAN LOCALHOST
Sumber Artikel : Docs.Jupyter.org dan Dataquest.io (Blog)
Jika Instalasi sudah selesai, kita jalankan Jupyter Notebook melalui perintah ini :
jupyter notebookMaka secara otomatis, akan masuk ke Localhost (http://localhost:8888) berikut ini :
Inilah Informasi Token agar bisa mengakses Dashboard (Homepage) dari Jupyter Notebook di atas (Akan berubah Token-nya setiap kita Masuk melalui Terminal CMD) :
[I 15:40:58.936 NotebookApp] Serving notebooks from local directory: C:\Windows\system32
[I 15:40:58.944 NotebookApp] Jupyter Notebook 6.5.4 is running at:
[I 15:40:58.945 NotebookApp] http://localhost:8888/?token=4be25053fa6bee97d9a1f2025ecf6c9f34b3aee502e0f5f4
[I 15:40:58.946 NotebookApp] or http://127.0.0.1:8888/?token=4be25053fa6bee97d9a1f2025ecf6c9f34b3aee502e0f5f4
[I 15:40:58.946 NotebookApp] Use Control-C to stop this server and shut down all kernels (twice to skip confirmation).Selanjutnya, klik pada "New --> Python 3 (ipykernel)" untuk membuat Jupyter Notebook yang baru.
1. Code
Pastikan, sudah diubah dalam bentuk "Code" agar lebih mudah dalam menginput Kode Python.
Jika sudah, maka Tampilannya akan seperti ini :
Kemudian, ketiklah beberapa Program Sederhana di Python berikut ini :print('Hello World!')
Dan klik Tombol "Run (▶)" untuk menjalankan Program Python di Jupyter Notebook. Dan akan langsung mengeluarkan Hasil Output seperti pada Gambar di bawah ini.
Kemudian, cobalah beberapa Program di bawah ini agar dapat dijalankan secara instan.
x = 5y = 3print(x+y)print(x-y)print(x*y)print(x/y)
Maka, hasilnya akan seperti ini :
Satu hal terakhir yang mungkin Anda amati saat menjalankan sel Anda adalah batasnya berubah menjadi biru, sedangkan batasnya menjadi hijau saat Anda mengedit. Di Notebook Jupyter, selalu ada satu sel "aktif" yang disorot dengan batas yang warnanya menunjukkan mode saat ini :
- Garis hijau — sel dalam "mode edit"
- Garis biru — sel dalam "mode perintah"
Jadi apa yang bisa kita lakukan dengan sel dalam mode perintah? Sejauh ini kita telah melihat bagaimana Ctrl + Enter menjalankan sel, tetapi ada banyak perintah lain yang dapat Anda gunakan. Cara terbaik untuk menggunakannya adalah dengan pintasan keyboard
Pintasan keyboard adalah fitur yang sangat populer di lingkungan Jupyter karena memungkinkan alur kerja berbasis sel yang cepat. Banyak di antaranya adalah tindakan yang dapat dilakukan saat sel aktif dalam mode perintah.
Di bawah ini adalah sebagian daftar pintasan keyboard Jupyter. Anda tidak harus langsung menghafal semuanya, tetapi daftar ini akan memberi Anda ide bagus tentang apa yang dapat Anda lakukan.
- Beralih antara mode edit dan perintah dengan Esc dan Enter.
- Sekali dalam mode perintah :
- Gulir ke atas dan ke bawah sel Anda dengan tombol Atas dan Bawah.
- Tekan A atau B untuk menyisipkan sel baru di atas atau di bawah sel aktif.
- M akan mengubah sel aktif menjadi sel Markdown.
- Y akan mengatur sel aktif ke sel kode.
- D + D (D dua kali) akan menghapus sel aktif.
- Z akan membatalkan penghapusan sel.
- Tahan Shift dan tekan Atas atau Bawah untuk memilih beberapa sel sekaligus. Dengan beberapa sel yang dipilih, Shift + M akan menggabungkan pilihan Anda.
Ctrl + Shift + -, dalam mode edit, akan membagi sel aktif di kursor.- Anda juga dapat mengklik dan Shift + Klik di margin sebelah kiri sel Anda untuk memilihnya.
Silakan dan coba ini di notebook Anda sendiri. Setelah Anda siap, buat sel Markdown baru dan kita akan mempelajari cara memformat teks di Notebook kita.
2. Markdown
Jika kita ingin memasukkan Kode Markdown, juga bisa melalui Jupyter Notebook dengan cara merubahnya menjadi "Markdown".
Markdown sendiri merupakan sejenis Bahasa Markah (Markup Language) yang mirip seperti HTML, akan tetapi lebih Ringan dan mudah dipelajari. Sintaks-nya memiliki korespondensi satu-ke-satu dengan tag HTML, jadi beberapa pengetahuan sebelumnya di sini akan sangat membantu tetapi jelas bukan prasyarat.
Inilah Contoh dari Kode Markdown :
# This is a level 1 heading## This is a level 2 headingThis is some plain text that forms a paragraph. Add emphasis via **bold** and __bold__, or *italic* and _italic_.Paragraphs must be separated by an empty line.* Sometimes we want to include lists.* Which can be bulleted using asterisks.1. Lists can also be numbered.2. If we want an ordered list.[It is possible to include hyperlinks](https://www.example.com)Inline code uses single backticks: foo(), and code blocks use triple backticks:```bar()```Or can be indented by 4 spaces:foo()And finally, adding images is easy: 
Dan inilah Hasil Output yang telah kita buat di atas dalam bentuk Markdown :
Catatan : Perhatikan bahwa teks alternatif untuk gambar ditampilkan di sini karena kita sebenarnya tidak menggunakan URL gambar yang valid dalam contoh kita.
Saat melampirkan gambar, Anda memiliki 3 (Tiga) Opsi :
- Gunakan URL ke gambar di web.
- Gunakan URL lokal ke gambar yang akan Anda simpan di samping buku catatan Anda, seperti di repo git yang sama.
- Tambahkan lampiran melalui "Edit --> Insert Image"; ini akan mengubah gambar menjadi string dan menyimpannya di dalam file .ipynb notebook Anda. Perhatikan bahwa ini akan membuat file .ipynb Anda jauh lebih besar!
- Ada banyak lagi untuk Markdown, terutama di sekitar hyperlink, dan itu juga memungkinkan untuk memasukkan HTML biasa. Setelah Anda menemukan diri Anda melampaui batas dasar-dasar di atas, Anda dapat merujuk ke Panduan Resmi dari pencipta Markdown, John Gruber, di Website-nya.
Jika ingin menamai File Jupyer Notebook yang telah kita buat, maka klik pada Tulisan "Untitiled" di atas, dan namailah kemudian klik "Rename".
Terakhir, jika ingin menyimpan hasil yang telah kita buat, maka klik "File --> Save as ..", dan ketiklah Lokasi Notebook yang ingin kita simpan, dan kemudian klik "Save".
Anda juga bisa menambahkan program lainnya di Jupyter Notebook, terutama jika untuk mengerjakan Project Data Science atau Machine Learning.
CARA MENGGUNAKAN JUPYTER NOTEBOOK DI VS CODE
Sumber Artikel : Code.Visualstudio.com dan Petruknisme.com
Pertama, Lakukan Instalasi untuk Ekstensi Python di Visual Studio Code (VS Code). Lalu, klik Ctrl + Shift + P untuk membuat File .ipmb baru pada Workspace Anda.
1. Code
Kemudian, buatlah program sederhana seperti pada contoh di atas. Misalnya, Hello World maka akan seperti ini :
Atau, jika ingin memodifikasi Kode Program yang berada di atas, akan seperti ini :
msg = "Hello world"print(msg)
Sel Kode dapat ditambahkan ke Notebook menggunakan bilah alat utama, bilah alat tambah sel (terlihat dengan mengarahkan kursor), dan melalui perintah keyboard. Dan seperti ini Hasil Output-nya :
Tinggal klik saja pada Tombol Panah (▶) untuk mengeksekusi Program dalam Sel Kode.Dan inilah Kode Program di atas :
import numpy as npdef square(x):return x * xx = np.random.randint(1, 10)y = square(x)print('%d squared is %d' % (x, y))
Jika ingin menghapus Sel Kode, dapat dilakukan dengan menggunakan ikon Hapus di bilah alat sel kode atau melalui pintasan keyboard dd saat sel kode yang dipilih dalam mode perintah.
2. Markdown
Kita dapat menuliskan Kode Markdown yang sama seperti kode di atas.
Kemudian, klik Tombol Panah (✓) di sebelah Kanan Atas untuk menampilkan Hasil dari Markdown.3. Menggunakan Library Python
Pertama, masukkan Kode berikut ini secara terpisah :
import matplotlib.pyplot as pltimport numpy as npx = np.linspace(0, 20, 100)plt.plot(x, np.sin(x))plt.show()
import matplotlib.pyplot as pltimport matplotlib.mlab as mlabx = [21, 22, 23, 4, 5, 6, 77 , 8, 9, 10, 31, 32, 33, 34, 35, 36, 37, 18, 49, 50, 100]num_bins = 5n, bins, patches = plt.hist(x, num_bins, facecolor='blue', alpha=0.5)plt.show()
Namun jika ada Error seperti ini, ada kesalahan pada Variabel, Package/Library, ataupun yang lainnya.
Dan jika berhasil, maka akan seperti ini :
Masih banyak lagi untuk menggunakan Jupyter Notebook di Visual Studio Code. Dan untuk selengkapnya, silakan lihat di sini.
Terakhir, jika ingin menyimpan hasil dari File Jupyter Notebook di VS Code, Anda dapat menyimpan Jupyter Notebook menggunakan pintasan keyboard Ctrl + S atau "File --> Save".
Kemudian, pilihlah "All Files" dan simpan dengan format File .pynb, kemudian klik "Save".
Itulah Tutorial Cara menggunakan Jupyter Notebook. Nantikan Pembahasan selanjutnya tentang Modul Pemrograman Python.
Terima Kasih 😄😘👌👍 :)
Wassalamu‘alaikum wr. wb.

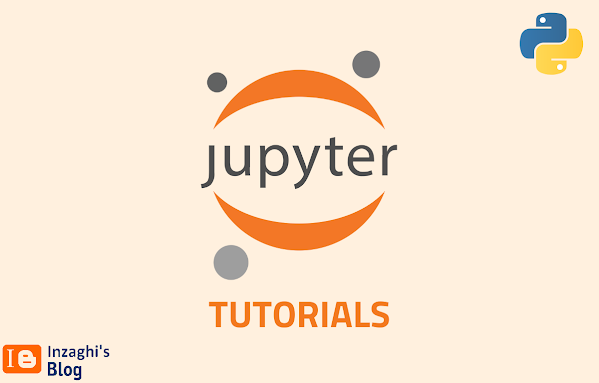


.jpg)
%20(1).jpg)
%20(2).jpg)
.jpg)

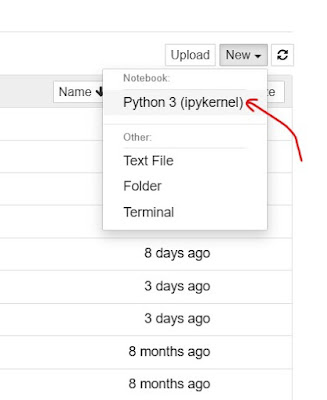

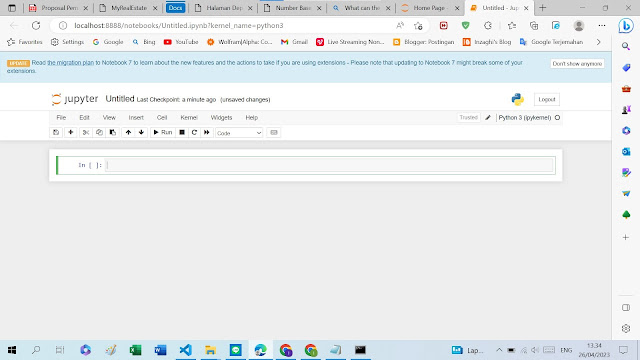

.jpg)




.jpg)
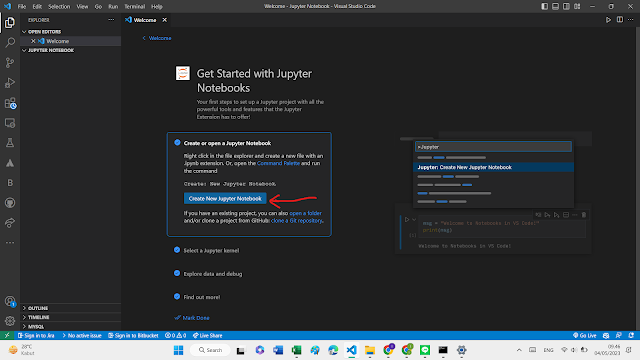.png)


.png)





.png)
.png)
