Assalamu‘alaikum wr. wb.
Hello guys! Saat ini jika untuk mengedit Video untuk Sosial Media, banyak sekali Aplikasi Editing Video. Jika dulunya pernah membahas tentang Tutorial Mengedit Video dengan Kinemaster, sekarang kita akan membahas tentang Tutorial Mengedit Video dengan CapCut. CapCut juga merupakan Aplikasi turunan dari TikTok.
Sumber Artikel : Brilio.net dan Teknologi.Bisnis.com
Bagi mereka yang aktif di platform Media Sosial, memiliki akses ke aplikasi pengeditan video menjadi suatu kebutuhan penting untuk meningkatkan daya tarik konten yang diunggah. Salah satu aplikasi populer dalam hal ini adalah CapCut. Oleh karena itu, penting untuk memiliki pemahaman tentang cara mengedit video menggunakan CapCut agar video yang dihasilkan terlihat lebih menarik saat diunggah ke media sosial.
CapCut menawarkan sejumlah fitur menarik yang dapat digunakan untuk memperkaya foto dan video. Yang membedakan CapCut dari sebagian besar aplikasi pengeditan video lainnya adalah tidak adanya persyaratan berlangganan, sehingga kamu dapat menggunakan aplikasi ini tanpa biaya.
Hal yang menarik ialah ukuran file CapCut PC dalam format .exe sangat kecil yakni hanya sekitar 375 MB, persyaratan minimal untuk spesifikasi PC yang didukung juga tidak terlalu tinggi. Setelah dipasang, seperti ini tampilan awal software CapCut versi PC, jika baru pertama kali pilih ‘start creating’.
A. CapCut Mobile
1. Download Aplikasi
Pertama, bukalah terlebih dahulu Play Store (Android) atau App Store (iOS) untuk mengunduh (Download) Aplikasi CapCut.
Kemudian klik "Install" dan tunggulah beberapa saat.
Jika sudah selesai, abaikan saja Tampilan seperti ini.
2. Membuka Aplikasi
Jika sudah, maka akan seperti pada Gambar di bawah ini untuk Aplikasi CapCut :
3. Membuat Project Baru
Pertama, klik "Camera" dan akan diarahkan ke bagian "Introduction", dan klik "Next".
Selanjutnya, akan diarahkan ke Penyimpanan untuk meng-Upload Video. Kemudian, klik Tombol "Upload".
4. Mengedit Video
Kemudian, Editlah sesuai dengan keinginanmu.
a. Menambahkan Tulisan
Jika ingin menambahkan Tulisan, klik "Text" dan masukkan Tulisan apa saja yang ingin Anda tulis.

Anda juga bisa mengedit Tulisan dengan mengganti pada Style, Effect, Animation, dll.
b. Menambahkan Audio
Jika ingin menambahkan Suara, klik pada "Audio" dan Pilih Suara yang sesuai dengan Bahasa pada Video.
c. Mengatur Volume
Jika ingin mengubah Suara baik itu Lagu atau Audio, klik "Edit" dan pilih pada "Volume". Ubahlah Suara yang sesuai dengan keinginan Anda. Jika sudah, klik Tanda Centang (✓).
d. Menambahkan Rekaman Audio
Untuk menambahkan Audio Rekaman, silakan klik "Audio".
Kemudian, klik pada "Record".
Tunggu saja beberapa Detik dan Rekamlah sesuai dengan keinginanmu.
Jika sudah, klik pada Tombol Mikrofon dan klik Tanda Centang (✓).
e. Mengubah Kecepatan Video
Jika ingin mengubah Kecepatan Video, silakan klik "Edit" dan carilah "Speed".
Kemudian, pilihlah Mode untuk Kecepatan Video. Kita klik saja Mode "Normal".
Kemudian, ubahlah Kecepatannya menjadi beberapa kali sesuai dengan keinginan Anda. Dimulai dari 0,1x sampai dengan 100x. Jika sudah, maka klik Tanda Centang (✓).
Dan masih banyak lagi Bagian-bagian Fitur pada CapCut. Anda bisa mengeksplorasi sendiri.
5. Upload Video
Jika sudah selesai, aturlah Kualitas Video terlebih dahulu. Jika tidak perlu diubah tidak masalah, lewati saja.

Terakhir, klik pada Pojok Kanan Atas untuk melakukan Exporting. Tunggu saja sampai Selesai Upload.
Terakhir kalau sudah selesai, Anda bisa berbagi (Share) ke TikTok jika sudah selesai mengedit Video di CapCut.
B. CapCut Desktop
Sumber : Hybrid.co.id
Selain tersedia dalam Versi Mobile, baik untuk Smartphone dan Tablet, Software Edit Video all-in-one CapCut juga tersedia untuk PC berbasis Sistem Operasi Windows dan Mac. Bagi saya, bagian terbaiknya adalah CapCut PC juga bisa diakses cara gratis dengan fitur penuh tanpa perlu mengeluarkan biaya untuk berlangganan bulanan.
1. Download Aplikasi
Cara download CapCut versi PC di laptop juga sangat mudah, hanya butuh beberapa langkah. Cukup kunjungi Website Resmi CapCut dan pilih menu "Download for Windows" untuk Laptop/PC berbasis Windows, kemudian proses download akan berlangsung.
Atau juga bisa mengunjungi Microsoft Store (Khusus Windows 10 dan 11) dan ketiklah "CapCut".
Kemudian, klik "Install" dan tunggulah beberapa Menit.
2. Membuka Aplikasi
Jika sudah, maka bukalah Aplikasi CapCut dan klik "Sign in" pada pojok Kiri atas.
Anda bisa Login menggunakan Akun Google, Facebook, atau juga bisa langsung Login menggunakan Akun TikTok. Jika sudah, maka akan seperti ini :
Selanjutnya, klik pada Tombol "Authorize", dan akan seperti pada Gambar di bawah ini.
Jika sudah, maka akan seperti ini tampilannya :
3. Membuat Project Baru
Jika ingin membuat Proyek Video baru, silakan klik "New Project" di atas.
4. Mengedit Video
Jika sudah, maka Editlah Video ini.
Dan jangan lupa untuk menambahkan Track agar bisa mengedit Video di CapCut.
a. Menambahkan Tulisan
Jika ingin menambahkan Tulisan, klik pada bagian "Text", lalu klik "Add to Track". Kemudian, Klik pada Track Video di bawah agar dapat mengedit Tulisan di sebelah Kanan. Setelah itu, boleh juga mengubah Tulisan seperti Warna, Style, dan lain-lain.
Anda juga bisa Scroll pada
b. Menambahkan Audio
Jika ingin menambahkan Musik, tinggal klik di bagian Audio. Lalu, pilihlah salah satu Lagu/Musik, dan klik "Add to Track".
Jika ingin menghapus Track Lagu pada Audio, silakan klik Kanan pada Track di bawah.
c. Mengatur Volume
Jika ingin mengatur Volume, aturlah pada bagian sebelah Kanan.
d. Mengedit pada Bagian Video
Jika ingin mengubah Ukuran Video, bisa di-klik pada Video lalu Ubahlah pada bagian Scale yang ada di sebelah Kanan.
Jika ingin memisahkan pada setiap Skenario, silakan klik Kanan pada Track di bawah, kemudian pilihlah "Split Scene".
Dan tunggulah Proses Splitting Scene di CapCut.
Dan inilah Hasil dari Splitting Scene di CapCut :
e. Menambahkan Stiker
Jika ingin menambahkan Stiker di CapCut, tinggal klik pada bagian Stickers. Lalu pilihlah Jenis Stiker yang ingin kamu pilih. Setelah itu, klik "Add to Track".
f. Menghapus pada Bagian Track Video
Jika ingin menghapus pada Bagian yang Lebih di Video, klik pada bagian Track lalu klik pada "Delete Right".
g. Menamai VideoJika ingin menamai (Rename) Video, tinggal klik pada bagian Atas.
Dan masih banyak lagi Bagian-bagian Fitur pada CapCut. Anda bisa mengeksplorasi sendiri.
5. Upload Video
Jika sudah, biasanya di CapCut Desktop akan menyimpan secara Otomatis jika berusaha keluar dari Aplikasi.
Namun, jika ingin melakukan Export (Upload) Video, klik pada Pojok Kanan Atas. Selanjutnya, pilihlah apa saja yang ingin di-Upload, seperti Bit Rate, Resolusi, Format, hingga Frame Rate.
Jika ingin mengubah Letak Folder, silakan klik Icon Folder pada "Export to".
Setelah itu, tunggu saja sampai Selesai Upload.
Jika sudah selesai, maka Anda bisa langsung Share ke TikTok atau ke YouTube.
VIDEO TUTORIAL
Itulah Tutorial Cara Edit Video dengan CapCut (Mobile dan Desktop). Mohon maaf apabila ada Kesalahan sedikitpun.
Terima Kasih 😄😘👌👍 :)
Wassalamu‘alaikum wr. wb.












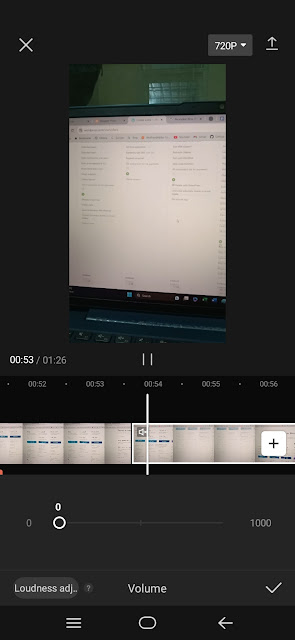









.jpg)
.jpg)



.jpg)
.jpg)




.jpg)

.jpg)






%20pada%20Bagian%20Track%20di%20CapCut.jpg)




