Assalamu‘alaikum wr. wb.
Hello guys! Jika ingin menginstal sebuah Sistem Operasi, tentunya harus memiliki Komputer PC yang mumpuni. Akan tetapi, jika tidak ada PC atau Laptop yang menganggur, kita tidak bisa mencoba langsung dari sebuah Sistem Operasi. Untuk itulah, kita membutuhkan yang namanya Virtual Machine (VM), dan salah satunya menggunakan VMware Workstation.
Sumber Tutorial : Nesabamedia.com dan Helpdeskgeek.com
Perlu Anda tahu bahwa VMware merupakan sebuah teknologi yang dibuat oleh Dell yang bisa Anda gunakan untuk melakukan virtualisasi. Untuk nama VMware sendiri berasal dari salah satu cabang Dell yakni VMware,Inc dan mereka menjadi perusahaan pertama yang dinyatakan berhasil melakukan Virtualisasi pada arsitektur x86 secara komersial.
Untuk perangkat lunak VMware bisa Anda jalankan di Windows, MacOS, dan juga Linux. Adapun server yang diberi nama VMware ESXi merupakan hypervisor yang bisa Anda jalankan langsung di server tanpa perlu melakukan penambahan sistem operasi.
VMware pertama kali dibangun pada 1998 yang di tahun pertamanya masih dijalankan secara rahasia. Kemudian di tahun kedua, VMware secara resmi diluncurkan dan diperkenalkan dengan nama produk pertamanya yakni VMware Workstation.
Kemudian pada Tahun 2001, VMware sudah mulai masuk ke pasaran dengan beberapa produk, seperti VMware ESX Server dan VMware GSX Server. Dua tahun setelah itu baru muncul yang namanya VMware Virtual Center, Virtual SMP, VMotion. Pada tahun 2004, VMware memiliki dukungan pada 64 bit dan di tahun itulah EMC mengakuisisi VMware.
PERSIAPAN INSTALASI VMWARE
Proses untuk menginstal Sistem Operasi baru di VMware Workstation cukup sederhana karena panduan instalasi membuat segalanya menjadi sangat mudah. Di bawah ini adalah tangkapan layar langkah demi langkah yang menunjukkan semua yang perlu Anda ketahui, mulai dari layar pengaturan awal hingga booting ke Sistem Operasi baru.
Jika kita melihat di Situs Resmi VMware Workstation tidak ada Opsi Download, dan kita harus membelinya terlebih dahulu untuk Versi Pro.
Untuk melakukan Download VMware secara Gratis, kunjungilah ke sini, atau bisa klik di sini (Nesabamedia.com).
Jika sudah mengunduh (Download) VMware Workstation, kemudian lakukan instalasi di bagian Setup.
Setelah itu, Centang "I Accept the Terms in the License Agreement" dan pilihlah "Next" untuk melanjutkan pada bagian Lisensi.
Kemudian, pilihlah "Add VMware Workstation console tools into system PATH", dan klik "Next".
Selanjutnya, klik "Next" karena akan melanjutkan yang namanya Shortcuts.
Kemudian klik "Install" untuk melakukan Instalasi VMware Workstation.
Tunggulah beberapa saat untuk melakukan proses Instalasi.
.jpg)
Jika sudah selesai, maka klik "Finish".
Jika sudah selesai, maka tampilannya akan seperti ini :
Di atas merupakan Tampilan Utama dari VMware Workstation.
INSTALASI WINDOWS DI VMWARE
Sumber Artikel : Phoenixnap.com, Groovypost.com, dan Kasurnet.com
1. Membuat VM Windows
Pertama, siapkan terlebih dahulu File ISO untuk Salah satu dari Versi Windows yang ingin Anda gunakan. Untuk melihat Link Download dari semua Versi Windows, silakan lihat di sini (Miniblog).
Jika sudah, maka Klik "Create a New Virtual Machine".
Kemudian, pilihlah "I will Install the Operating System later." dan klik "Next".
Kemudian, pilihilah "Microsoft Windows" untuk menginstal Sistem Operasi Windows.Kemudian, namailah Sistem Operasi (OS) yang akan Anda jalankan ke Virtual Machine (VM). Dan juga, masukkan Lokasi File/Folder untuk menyimpan OS Virtual Machine yang akan Anda jalankan.
Kemudian, pilihlah "Split Virtual Disk into Multiple Files" dan masukkan Kapasitas Disk Maksimum untuk menentukan Hard Disk/Drive dari Sistem Operasi yang akan Anda Install. Jika sudah, klik "Next".Setelah itu, pilih "Customize Hardware...", dan pilihlah Memori RAM dari Sistem Operasi (OS) yang ingin digunakan di dalam Virtual Machine (VM) untuk Windows. Jika sudah, klik "Close".
Tapi sebelum itu, pilihlah pada bagian "CD/DVD (SATA) dan pilihlah File ISO Windows yang telah Anda Download di Internet.
Jika sudah, klik Tombol Play (▶) untuk memulai VM-nya.
A
2. Menginstal Windows
Selesai! Anda telah menginstal OS Windows di dalam Virtual Machine.
INSTALASI LINUX DI VMWARE
Sumber Artikel : Winpoin.com dan Malline.id
Untuk Distro Linux yang digunakan, kami akan menggunakan Ubuntu untuk Tutorial ini. Pertama, siapkan terlebih dahulu File ISO untuk Salah satu dari Distro Linux yang ingin Anda gunakan. Jika ingin mengunduh File ISO dari Ubuntu, silakan lihat dan klik di sini (Ubuntu.com).
1. Membuat VM Linux
Pertama, maka Klik "Create a New Virtual Machine".
Kemudian, pilihlah "I will Install the Operating System later." dan klik "Next".
Kemudian, pilihilah "Linux" untuk menginstal Sistem Operasi Windows, dan pilihlah "Ubuntu".Kemudian, namailah Sistem Operasi (OS) yang akan Anda jalankan ke Virtual Machine (VM). Dan juga, masukkan Lokasi File/Folder untuk menyimpan OS Virtual Machine yang akan Anda jalankan.
Kemudian, pilihlah "Split Virtual Disk into Multiple Files" dan masukkan Kapasitas Disk Maksimum untuk menentukan Hard Disk/Drive dari Sistem Operasi yang akan Anda Install. Jika sudah, klik "Next".
Setelah itu, pilih "Customize Hardware...", dan pilihlah Memori RAM dari Sistem Operasi (OS) yang ingin digunakan di dalam Virtual Machine (VM) untuk Windows. Jika sudah, klik "Close".
Tapi sebelum itu, pilihlah pada bagian "CD/DVD (SATA) dan pilihlah File ISO Linux Ubuntu yang telah Anda Download di Internet.Jika sudah, maka klik "Play Virtual Machine" atau menekan Tombol Play (▶).
A
2. Menginstal Linux
Jika sudah selesai menambahkan VM untuk Linux, saatnya kita menginstal Linux (Ubuntu) di dalam Virtual Machine yang telah kita tambahkan.
Tunggu saja beberapa saat agar Ubuntu-nya langsung menampilkan Setup seperti pada Gambar di bawah ini, lalu mengeklik "Install Ubuntu".
Setelah itu, pilihlah Bahasa untuk Keyboard Layout yang akan ditampilkan di dalam OS Linux.Pilihlah "Download Updates while Installing Ubuntu" dan "Install Third Party Software for Graphics and Wi-Fi Hardware and Additional Media Formats". Setelah itu, klik "Continue".
Jika sudah, pilihlah "Erase Disk and Install Ubuntu".
Jika muncul seperti Gambar di bawah ini, klik saja "Go Back".
Lalu, pilihlah Lokasi tempat tinggal Anda, dan klik "Continue".
Isilah Data Lengkap kamu seperti Nama Anda, Nama PC, Username, hingga Password. Jika sudah, maka klik "Continue".
Jika sudah, tunggulah sampai proses Instalasi Linux Ubuntu selesai, dan membutuhkan waktu yang sedikit lama.
Jika sudah, maka akan seperti ini dan Anda akan disuruh Restart Komputer pada VM kalian.
Terakhir, Anda sudah bisa menggunakan Linux Ubuntu di dalam Virtual Machine menggunakan VMware Workstation.
Selesai! Anda telah menginstal OS Linux Ubuntu di dalam Virtual Machine.
VIDEO
Untuk melihat Tutorial lainnya dan lebih jelasnya tentang Instalasi OS di VMware Workstation, silakan lihat Video-video YouTube di bawah ini.
Itulah Tutorial Install Sistem Operasi (OS) di VMware Workstation. Mohon maaf apabila ada Kesalahan sedikitpun.
Terima Kasih 😄😘👌👍 :)
Wassalamu‘alaikum wr. wb.

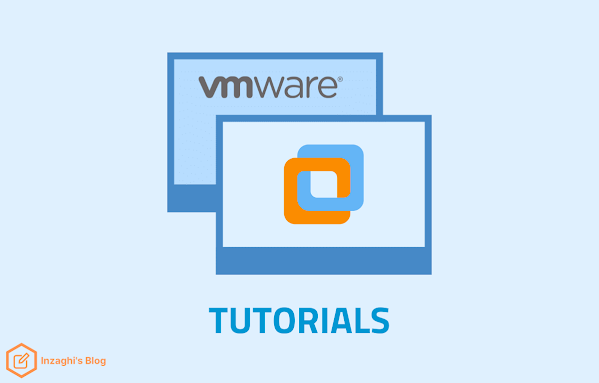

.jpg)

.jpg)
.jpg)
.jpg)
.jpg)
.jpg)



%20%5BInstalling%20Windows%5D.jpg)
%20%5BInstalling%20Windows%5D.jpg)
%20%5BInstalling%20Windows%5D.jpg)
%20%5BInstalling%20Windows%5D.jpg)
%20%5BInstalling%20Windows%5D.jpg)


%20%5BInstalling%20Linux%5D.jpg)
%20%5BInstalling%20Linux%5D.jpg)
%20%5BInstalling%20Linux%5D.jpg)
%20%5BInstalling%20Linux%5D.jpg)
%20%5BInstalling%20Linux%5D.jpg)

%20di%20VMware%20Workstation%20(Welcome%20Section).jpg)
%20di%20VMware%20Workstation%20(Keyboard%20Layout%20Language).jpg)
%20di%20VMware%20Workstation%20(Update%20and%20Other%20Software).jpg)
%20di%20VMware%20Workstation%20(Installation%20Type).jpg)
%20di%20VMware%20Workstation%20(Installation%20Type%20-%20Write%20the%20Changes%20to%20Disk).jpg)
%20di%20VMware%20Workstation%20(Location).jpg)
%20di%20VMware%20Workstation%20(Account).jpg)
%20di%20VMware%20Workstation%20(Welcome%20to%20Ubuntu%20-%20Loading).jpg)
%20di%20VMware%20Workstation%20(Welcome%20to%20Ubuntu%20-%20Loading%203).jpg)
%20di%20VMware%20Workstation%20(Welcome%20to%20Ubuntu%20-%20Loading%202).jpg)
%20di%20VMware%20Workstation%20(Installation%20Complete%20-%20Restart).jpg)
.jpg)
.jpg)