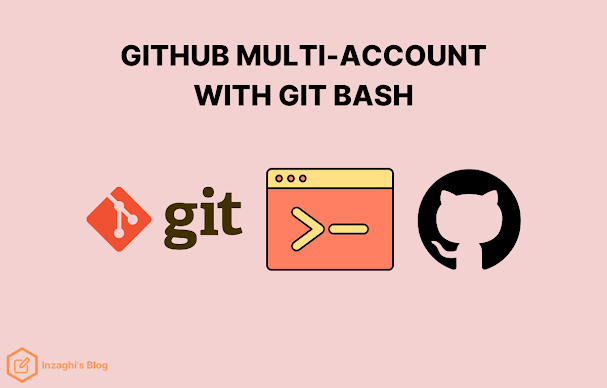Assalamu‘alaikum wr. wb.
Hello guys! GitHub merupakan salah satu Platform untuk menyimpan sesuatu. Namun, jika kalian memiliki lebih dari Satu Akun GitHub dalam Satu Komputer/Laptop, tentunya akan sedikit menyulitkan bukan? Kali ini kita akan memberikan Tutorial Cara Menggunakan Akun GitHub Ganda dengan Git Bash untuk Satu Komputer.
Sumber Artikel : Linkedin.com (Pulse - atish-maske), Blog.Gitguardian.com, Gist.Github.com (rahularity), Stackoverflow.com (Questions - 3860112), dan Stackoverflow.com (Questions - 2643502)
Jika Anda memiliki beberapa akun GitHub, bisa menjadi tantangan untuk mengelolanya di komputer yang sama. Untungnya, dengan beberapa perubahan konfigurasi, Anda dapat dengan mudah menggunakan beberapa akun GitHub. Langkah pertama yang harus Anda lakukan adalah segera mendapatkan kunci SSH GitHub Anda sendiri dan menginstalasinya sehingga Anda masih dapat bekerja pada proyek hobi Anda.
Beberapa waktu kemudian pada hari itu, Anda akhirnya dapat masuk ke repositori organisasi Anda dan sekarang Anda perlu menginstal kunci ini juga agar dapat mulai bekerja.
Di sinilah Anda menyadari bahwa penting untuk tahu bagaimana mengelola beberapa konfigurasi Git pada mesin yang sama dengan aman.
Berikut ini adalah beberapa Langkah untuk melakukan Setup Akun GitHub Ganda ini :
- Langkah 1 : Buat kunci SSH untuk semua akun
- Langkah 2: Tambahkan kunci SSH ke Agen SSH
- Langkah 3 : Tambahkan kunci publik SSH ke Github
- Langkah 4: Buat File Konfigurasi dan Buat Entri Host
- Langkah 5: Mengkloning repositori GitHub menggunakan akun berbeda
Untuk di Windows, Anda bisa menggunakan Git Bash untuk mengetik Perintah-perintah di bawah ini.
1. Membuat Folder SSH
Pertama pastikan direktori Anda saat ini adalah folder .ssh Anda.
cd ~/.ssh
Sebelum itu, jika Folder .ssh belum ada, silakan buat terlebih dahulu dengan mengetik :
mkdir -p ~/.ssh
Di sini, ~ adalah folder utama Anda dan sama dengan /Users/Inzaghi Posuma. Ini tidak sama dengan direktori root, yaitu / dan dengan demikian merupakan root dari keseluruhan sistem file.
Perhatikan bahwa Anda biasanya tidak perlu membuat folder secara manual. Jika Anda belum pernah membuat kunci SSH apa pun, atau Anda belum pernah menggunakan SSH, folder tersebut tidak perlu ada. Namun, setelah Anda membuat kunci (dengan ssh-keygen), SSH akan secara otomatis membuatkan folder tersebut untuk Anda.
Sebelum memulai, alangkah baiknya untuk memeriksa SSH Keygen dengan mengetik perintah berikut ini :
ssh-keygen
Lalu, langsung Enter saja sampai keluar Hasil seperti di bawah ini :
Jika sudah, maka ketiklah lagi :
ls
Maka, muncullah :
id_rsa id_rsa.pub
Ketika Anda melakukan SSH key generation (SSH Keygen) di dalam Git Bash atau lingkungan terminal lainnya, dua file penting akan dibuat:
- id_rsa : Ini adalah file kunci pribadi atau private key. File ini harus dijaga dengan sangat hati-hati dan tidak boleh dibagikan atau diakses oleh orang lain. Private key ini adalah kunci untuk mengakses akun atau mesin yang telah diautentikasi dengan public key yang sesuai.
- id_rsa.pub : Ini adalah file kunci publik atau public key yang sesuai dengan private key di atas. Public key ini dapat dibagikan ke mesin atau layanan lain untuk memverifikasi identitas Anda. Mesin atau layanan yang memiliki public key ini dapat menggunakan key tersebut untuk memverifikasi bahwa permintaan masuk berasal dari pemilik private key yang sesuai.
2. Buatlah Kunci SSH untuk setiap Akun
Pertama, Anda perlu menghasilkan kunci SSH untuk setiap akun GitHub yang ingin Anda gunakan. Anda dapat menggunakan perintah berikut untuk menghasilkan kunci SSH untuk akun GitHub "Account 1" Anda :
ssh-keygen -t ed25519 -C "your-email@example.com" -f ~/.ssh/id_rsa_account1
Untuk mengetahui Koneksi GitHub dengan ED25519, silakan lihat Dokumentasi GitHub di sini.
Pastikan untuk menggantikan "your-email@example.com" dengan Alamat Email yang terkait dengan akun GitHub "Account 1" Anda. Ketika diminta, simpan kunci SSH ke lokasi default (~/.ssh/id_rsa_account1).
Ulangi proses ini untuk setiap akun GitHub yang ingin Anda gunakan, menggunakan nama unik untuk setiap SSH Key (misalnya, id_rsa_account1 untuk "Account 1", id_rsa_account2 untuk "Account 2", dll.).
Kemudian, ketiklah Perintah berikut ini sesuai dengan Kedua Akun GitHub Anda :
ssh-keygen -t rsa -C "your-first-email@example.com" -f "first-account" ssh-keygen -t rsa -C "your-second-email@example.com" -f "second-account"
Contoh punya saya :
ssh-keygen -t rsa -C "inzaghi.com47@gmail.com" -f "inzaghipa1709" ssh-keygen -t rsa -C "izzumiposhaf29@gmail.com" -f "inzaghidev"
Ulangi lagi seperti pada langkah di atas sampai Akun Anda tergenerasi oleh RSA key.
2. Tambahkan Kunci SSH ke Agen SSH
Sekarang kita telah memiliki kuncinya tetapi tidak dapat digunakan sampai kita menambahkannya ke Agen SSH.
ssh-add -K ~/.ssh/first-account ssh-add -K ~/.ssh/second-account
Inilah Contoh dari punya saya :
ssh-add -K ~/.ssh/inzaghipa1709 ssh-add -K ~/.ssh/inzaghidev
Anda dapat membaca lebih lanjut tentang menambahkan kunci ke SSH Agent di sini (Docs.Github.com).
3. Tambahkan Public Key SSH ke GitHub
Untuk langkah berikutnya, kita perlu menambahkan kunci publik kita (yang telah kita hasilkan pada langkah sebelumnya) dan menambahkannya ke akun GitHub yang bersangkutan.
Untuk melakukannya, kita perlu :
a. Salin Public Key
Kita dapat menyalin Public Key dengan membuka file inzaghidev.pub di Vim dan kemudian menyalin isinya.
vim -K ~/.ssh/inzaghipa1709.pub vim -K ~/.ssh/inzaghidev.pub
Atau juga bisa melihatnya secara langsung dengan menelusuri Folder Users di File Explorer. Misalnya :
C:\Users\Inzaghi Posuma\.ssh\inzaghipa1709.pub C:\Users\Inzaghi Posuma\.ssh\inzaghidev.pub
Kemudian, bukalah File .pub satu per satu di Text Editor manapun, bisa menggunakan Notepad atau VS Code.
b. Membuka GitHub
Pertama, bukalah Akun GitHub Anda, lalu klik pada bagian "Profile --> Settings".
Jika sudah, maka klik pada bagian "SSH and GPG Keys", dan klik Tombol "New SSH Key".
Kemudian, Salinlah SSH Key yang telah kita buat sebelumnya dengan Ekstensi File .pub seperti pada Tutorial di atas. Dan Namailah Judul dari SSH Key dari setiap Akun GitHub kalian. Jika sudah, klik Tombol "Add SSH Key" di bawah.Jika sudah, maka Satu Akun Anda akan meminta Konfirmasi Password. Sementara, Akun yang lainnya akan meminta untuk melakukan Autentikasi melalui GitHub Mobile.
Jika sudah, maka Akun GitHub kalian sudah memiliki SSH Key.
4. Buat File Konfigurasi dan Buat Entri Host
Jika sudah melakukan Langkah-langkah di atas, Anda akan membuat File config untuk Konfigurasi pada Akun GitHub Anda.
Perintah di bawah ini membuka konfigurasi di Text Editor manapun, bisa menggunakan Notepad atau VS Code.
open config
Sekarang kita perlu menambahkan baris-baris ini ke File config, setiap blok sesuai dengan setiap akun yang kita buat sebelumnya.
Host github.com-inzaghipa1709HostName github.comUser gitPreferredAuthentications publickeyIdentityFile ~/.ssh/inzaghipa1709Host github.com-inzaghidevHostName github.comUser gitPreferredAuthentications publickeyIdentityFile ~/.ssh/inzaghidev
5. Mengkloning repositori GitHub menggunakan akun berbeda
Jadi kita sudah selesai dengan pengaturannya dan sekarang saatnya untuk melihatnya beraksi. Kami akan mengkloning repositori menggunakan salah satu akun yang telah kami tambahkan.
Buat Folder proyek baru tempat Anda ingin mengkloning repositori Anda dan buka direktori itu dari terminal Anda.
Misalnya, Saya membuat repositori di akun GitHub pribadi saya dan menamakannya TestRepo Now untuk mengkloning repo gunakan perintah di bawah ini :
git clone git@github.com-{your-domain-name}:{owner-username}/{repository-name}.gitContoh Punya saya dengan Repository Inzaghis-App :
git clone git@github.com-inzaghidev:inzaghidev/Inzaghis-App.git
Maka, hasilnya akan seperti ini di sembarang tempat :
Jika berhasil, maka sudah berfungsi dengan baik dan Anda bisa menggunakan 2 Akun GitHub sekaligus dalam 1 Perangkat yang sama.
6. Melakukan Commit ke Repository GitHub
Jika sudah, maka lakukan Commit ke salah satu Repository GitHub kalian. Inilah Cara untuk melakukan Commit ke Repository GitHub yang ingin kita tuju, dan juga cara melakukan Update ke Repository yang ingin kita tujui.
a. Commit Repository GitHub
git init
git add .
git commit -m "Add Files"
git status
git remote add origin git@{your-domain-name}:{owner-username}/{repository-name}.git
git push -u origin mainContoh :
git init git add . git commit -m "Add Files" git status git remote add origin git@github.com-inzaghidev:inzaghidev/Inzaghis-App.git git push -u origin main
b. Update Repository GitHub (Untuk Repository yang sama)
git init
git add .
git commit -m "Pesan Commit"
git status
git push -u origin mainUntuk masalah lainnya terkait dengan GitHub, silakan lihat beberapa Link berikut ini :
- https://www.varonis.com/blog/git-branching
- https://docs.github.com/en/get-started/getting-started-with-git/managing-remote-repositories
VIDEO
Untuk melihat Tutorial lainnya dan lebih jelasnya tentang Cara Menggunakan Akun GitHub Ganda dengan Git Bash untuk Satu Komputer, silakan lihat Video-video YouTube di bawah ini.
Itulah Tutorial Cara Menggunakan Akun GitHub Ganda dengan Git Bash untuk Satu Komputer. Jika ingin membaca Artikel sebelumnya tentang Penggunaan GitHub, silakan lihat di sini (Inzaghi's Blog Legacy).
Mohon maaf apabila ada Kesalahan sedikit pun.
Terima Kasih 😄😘👌👍 :)
Wassalamu‘alaikum wr. wb.